All VDI users are required to login using 2-Step Verification, known at Harvard as 2SV. More information on 2SV can be found at the Harvard University Information Technology web site.
2SV is an extra layer of security designed to ensure that you are the only person who can use your Harvard account, even if your password is stolen. Logging in with 2SV requires something you know (username/password), and something you have (typically a smart phone). This combination makes it very difficult for someone to hack your account even if your password is stolen.
You may login to VDI via any modern laptop, PC, or tablet using either a web browser or the full-featured VMware Horizon Client software. Visit the VDI Frequently Asked Questions page for software download and installation instructions.
Web Browser
A very quick and easy way to access VDI is with a web browser. Open a web browser and navigate to https://desktop.sph.harvard.edu/
The SPH VDI login page appears. Click VMware Horizon HTML Access.
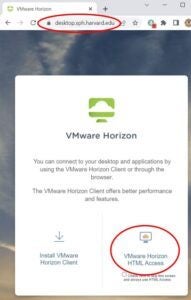
The VDI login screen appears.
- In the User Name field, type your HarvardKey User Name. (You may also use your NetID or “3+3”.)
- In the Password field, type your HarvardKey Password.
- Click Login to proceed to the Duo 2-Step Verification options.
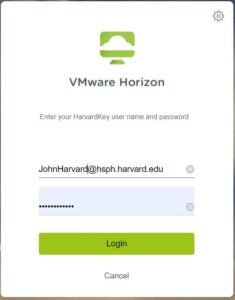
The Duo Login box appears.
Enter 1, 2, or 3 in the “Next Code:” field, and click Login to use Duo by:
1. Pushing an authentication request to your smart phone. (Most common.)
2. Calling the phone number in your Duo profile.
3. Entering a 7 digit passcode texted to your phone.
-OR-
Press the button on your YubiKey.
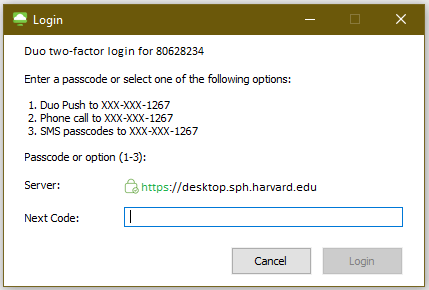
VDI login is successful and the Virtual Desktop is launched.
VMware Horizon Client
The VMware Horizon Client is full-featured access client software for VDI which is available for laptop, PC, or tablet. Navigate to the VDI Frequently Asked Questions page to download the VMware Horizon Client software.
Launch VMware Horizon Client from your laptop, PC, or tablet.
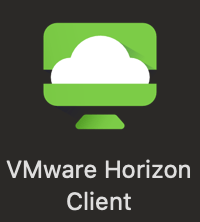
The VMware Horizon Client screen appears. If this is your first time connecting to VDI, add the SPH VDI server to your list of VDI servers.
- Click Add Server.
- In the Connection Server field enter desktop.sph.harvard.edu.
- Click Connect.
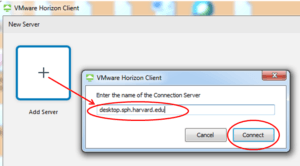
The SPH VDI server is now in your list. Double-click this server to launch VDI.
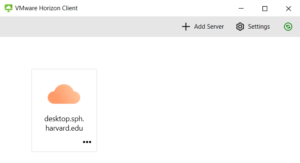
The VDI login screen appears.
- In the User Name field, type your HarvardKey User Name. (You may also use your NetID or “3+3”.)
- In the Password field, type your HarvardKey Password.
- Click Login to proceed to the Duo 2-Step Verification options.
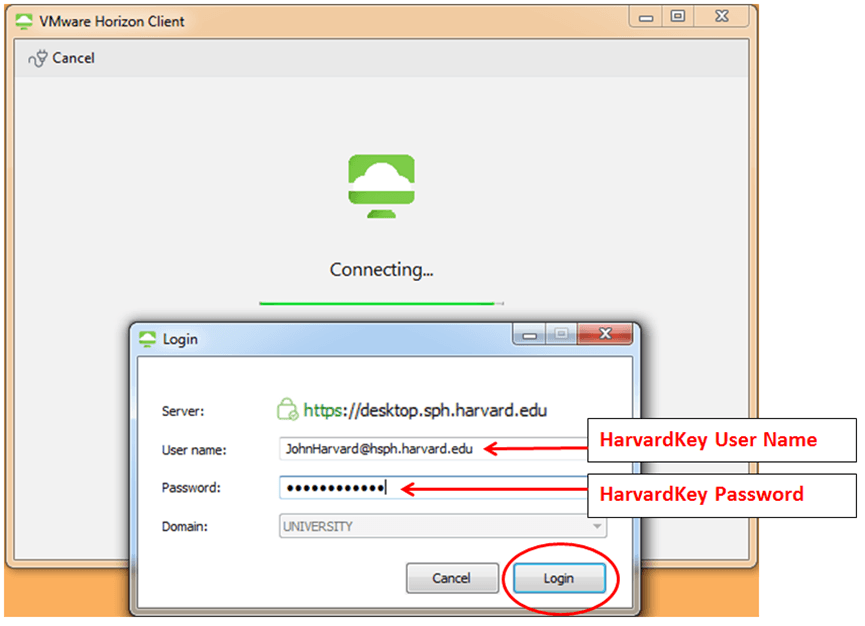
The Duo Login box appears.
Enter 1, 2, or 3 in the “Next Code:” field, and click Login to use Duo by:
1. Pushing an authentication request to your smart phone. (Most common.)
2. Calling the phone number in your Duo profile.
3. Entering a 7 digit passcode texted to your phone.
-OR-
Press the button on your YubiKey.
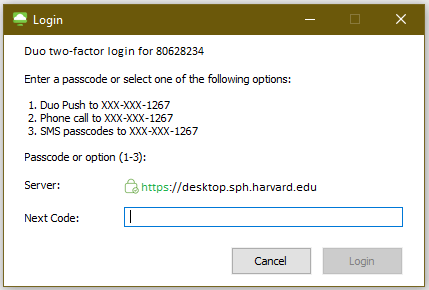
VDI login is successful and the Virtual Desktop is launched.
2-Step Verification Options
There are several ways to use 2-Step Verification with VDI. The method you use depends on how you have set your 2SV options with DUO at key.harvard.edu.
Option 1: Push a request to your smart phone:
This method requires the DUO smart phone app. When selecting Option 1 and clicking Login, an authentication request is sent to the Duo app on your smart phone similar the one shown below.
Tap to open the DUO app.
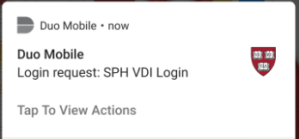
APPROVE to continue the login process.
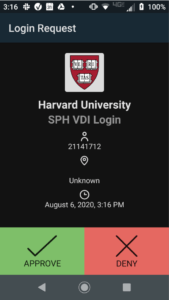
VDI login is successful and the Virtual Desktop is launched.
Option 2: Phone call to your phone:
When selecting Option 2 and clicking Login, Duo will call the phone that you have set up in your Duo account to receive verification calls. This could be an office phone, mobile phone, home phone, etc.
Answer the call and press “1” on your phone keypad.
VDI login is successful and the Virtual Desktop is launched.
Option 3: Text a code to your phone:
When selecting Option 3 and clicking Login, Duo will send a text message to the smart phone that you have set up in your Duo account.
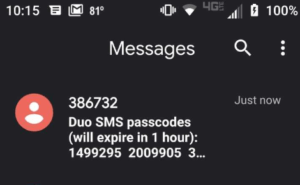
Open the message to see a list of 7 digit passcodes that you can use to log in to VDI, but will expire in 1 hour.
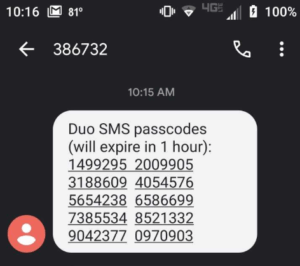
VDI login is successful and the Virtual Desktop is launched.
One more option: Hardware token / YubiKey:
This method requires a hardware token such as a USB YubiKey. YubiKeys are available from the HSPH Field Support team at (617) 432-4357 or helpdesk@hsph.harvard.edu.


With your USB YubiKey inserted in your laptop, click in the “Next Code” field and press your YubiKey. YubiKey will finish the login process for you.
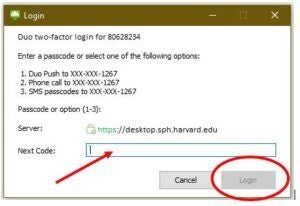
VDI login is successful and the Virtual Desktop is launched.




You must be logged in to post a comment.