The Harvard T.H. Chan School of Public Health I.T. Department is transitioning our Kiteworks, formerly Accellion, file transfer service to join the central Harvard system managed by Harvard University Information Technology.
To install or upgrade the Kiteworks plugin for Outlook on windows, please follow the below instructions:
- Close any Microsoft Office applications like Outlook, Word, or Excel and save your work.
- Launch the “Install Harvard Kiteworks” application from your start menu.
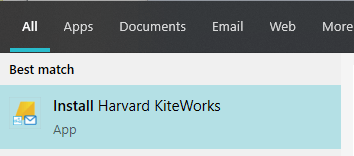
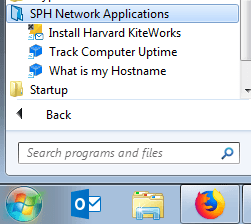
- A confirmation box will appear. Click OK to continue.

- The installation will run and then a completion box will appear. Click OK to continue.

- Click on the “Enable Kiteworks Outlook Plugin” in the box that appears.
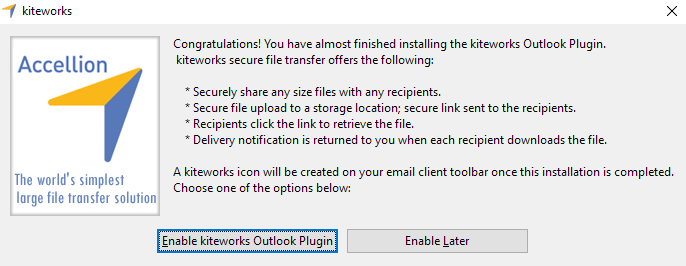
- Enter your Harvard Key email address when prompted.
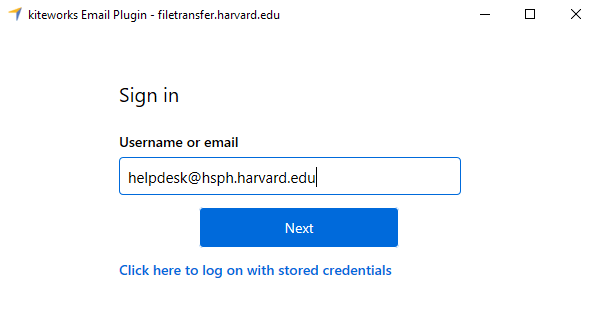
- Login using your Harvard Key. If prompted for 2-factor authentication choose your preferred method and continue.
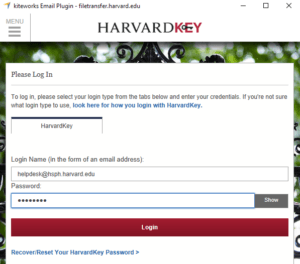
- A Kiteworks application box will appear. This can be closed or minimized.
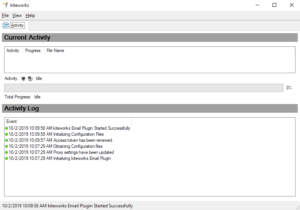
- If prompted to install an update, please click on “Install Update”.
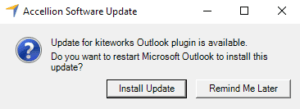
To send a new message from outlook with a secure attachment:
- Open Microsoft Outlook and click on the “New Message” button.
- In the Message ribbon, you should now have an “Accellion” section. Click “Attach” followed by “Attach file” or “Attach folder” to browse for a file on your computer.
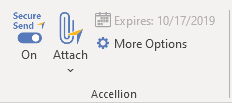
- Compose the rest of the message normally and click “Send”.
For FAQ and more Kiteworks tutorials, please click here.
If you have any question, please contact the IT Help Desk at (617) 432-4357 or email helpdesk@hsph.harvard.ed




You must be logged in to post a comment.