Whenever possible VDI (Virtual Desktop Infrastructure) users should run Zoom sessions right from user’s PC, laptop, or tablet, and NOT in the VDI session. This eliminates the need for VDI to send audio and video from the VDI system to the PC/laptop/tablet, reduces delay, and improves quality. Zoom is a resource intensive application delivering high definition, real-time audio and video from multiple participants and possibly screen sharing of multiple application.
The following instructions are for VDI users connecting to VDI via a PC, laptop or tablet. It does not apply to users on a Wyse “thin client” terminal.
Log into your VDI from your PC, laptop or tablet as usual.
When it is time to join your call, minimize the VDI.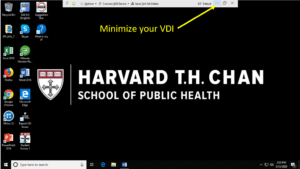
The VDI window will minimize and you will now be looking at your local computer.
Double click the Zoom icon on your PC, laptop or tablet. If you do not have a zoom icon you can download it from zoom.us.
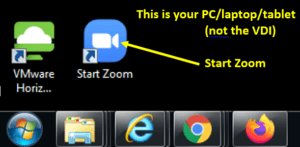
Click “Sign In with SSO”.
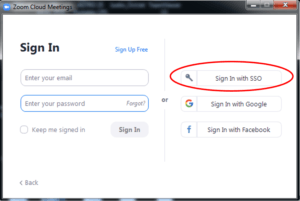
Type “Harvard” as the Company Domain and click Continue to join your meeting. This will take you to HarvardKey to complete the login process.

You are in the Zoom meeting!
Once you have joined the meeting you can toggle between your local desktop and your VDI by maximizing and minimizing the VDI screen.
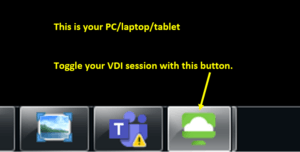
If you need to share your VDI screen, return to the Zoom meeting window on your desktop and click Share.

The meeting will prompt you and ask what screen to share, select the screen showing your VDI. Then click Share.
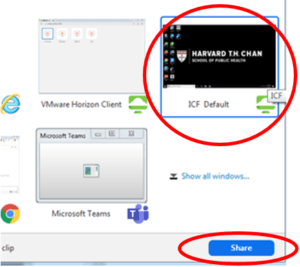
You are now sharing your VDI desktop. You have full access to the VDI and can present any files you need to here and it will be shared through the meeting.
You can access your meeting controls by hovering over the green and red Zoom Meeting bar at the top of the screen anytime. You can also minimize and maximize the VDI window as often as needed during the meeting.

Zoom controls allow you to stop sharing. You can even leave the Zoom meeting from your VDI.
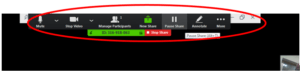




You must be logged in to post a comment.