How do I start using Zoom?
There are two ways to get started using Zoom:
- Log into Zoom directly using https://harvard.zoom.us/
- Be sure to check our Getting started guide first.
- Through Canvas (look for the Zoom link on the left-hand menu)
How do I keep my Zoom software secure and up to date?
There are two ways to keep Zoom secure and up to date:
How do I prevent “Zoom bombing”
We recommend that you read our guide on how to secure your Zoom meetings.
What are the rules for recording a Zoom class session?
The Office of General Counsel has been consulted to establish the following rules and recommendations for the practice of recording courses conducted by web conferencing (i.e. Zoom). The guidance in the resources document below strikes a balance between the value of these recordings for continuity of instruction and the privacy of the members of the course.
If instructors choose to record Zoom sessions:
- Instructors must not allow or enable students to record class sessions, including by using Zoom.
- Instructors may post links to class session recordings only in the Zoom link of their Canvas course pages.
- Instructors must instruct students not to disclose any Zoom recording URL — or any copies of the recording the student might create or obtain — to anyone outside the class.
- Unless instructors have a compelling pedagogical reason not to do so, instructors must advise students of the following additional measures they may take to protect their privacy:
-
-
- Students may select audio-only participation in Zoom class sessions.
- Students may access Zoom class sessions under a pseudonymous username.
-
-
- Links to Zoom class session recordings will be removed and videos will be deleted at the end of the academic year. To request migrating video assets for longer-term use contact the METS team at mediaservices@hsph.harvard.edu.
- Instructors must not share or disclose a Zoom recording of a class session to anyone outside of the course, without first obtaining the approval of the Office of the Vice Provost for Advances in Learning (viceprovost_learning@harvard.edu).
- Instructors using Zoom recordings must share information about the course use of recordings (see details in the Resources Document).
In addition to the resource document we have created a concise summary which you might find helpful (Summary Q&A).
How do I allow multiple people to share their screens?
On 3/30/2020, to limit our risk of Zoom-Bombing, we are changing our SPH default to limit screen sharing to the host of the meeting. If you need for multiple people to share content in a meeting, this setting may be overridden by the meeting host either ahead of the meeting or during the meeting.
How many people can I have on a Zoom session?
Zoom sessions accommodate up to 300 people in a single session. Any class size at SPH could be accommodated.
Does Zoom have a whiteboard feature?
Yes. There is a whiteboard accessible through the sharing options.
Can students use Zoom for group work?
Yes. All current SPH students can access their own Zoom account at harvard.zoom.us with their HarvardKey.
If you do not have a Harvard Key please click here.
Can I record meetings and events in Zoom?
Yes. Zoom can record directly to the cloud. You can then share a link to the recording, or download the recording for use on websites, Canvas, and other areas. The participants in the meeting and the event must be notified of the recording and any intended use prior to it being shared.
Can I test Zoom before my class or meeting?
Yes. Testing Zoom before using it is simple and encouraged. Please visit http://harvard.zoom.us/test to launch a test call. This allows you to test your audio, video, and lighting as well as demo many of the Zoom features.
Lighting Tips
You should be bright and well lit in the room.
Do not sit in front of a window or lighting source. You will appear as a shadowy figure. It is better to be facing any windows or have shades drawn.
Having great presence on Zoom is important! You can test your appearance using http://harvard.zoom.us/test
Audio Tips
We recommend the use of a headset with a microphone to eliminate background noise and distractions.
- Video conferencing equipment recommendations are available here.
It is good practice to mute yourself when you are not speaking to reduce overall noise on the call.
Having great presence on Zoom is important! You can test your appearance using http://harvard.zoom.us/test
How do I turn on live transcription in Zoom?
Live transcription is free in Harvard Zoom. This feature provides live, automatic, speech-to-text captions while anyone speaks during a meeting. To enable:
- Visit harvard.zoom.us and Sign in
- Go to Settings – In Meeting (Advanced)- and search for ‘Closed Captioning’
- Enable ‘Allow live transcription service to transcribe meeting automatically’
- During the meeting, the host will also enable by clicking ‘Live Transcript’ in the meeting toolbar and click Enable for ‘Live Transcription’
- Participants are alerted that captioning is available
How to prepare for your Zoom session
For best performance, close all applications that are not in use for your Zoom session. Zoom is a resource intensive application delivering high definition, real-time audio and video from multiple participants and possibly screen sharing of multiple application.
Start your session at least 5 minutes early and prep for your session similar to getting to a room early and being prepared to present.
Does Zoom work on a tablet or mobile phone?
Yes! Zoom can be used on a tablet or mobile phone. Visit the Apple AppStore or Google Play store on your device to download the Zoom application.
Zoom and VDI
Whenever possible VDI (Virtual Desktop Infrastructure) users should run Zoom sessions right from user’s PC, laptop, or tablet, and NOT in the VDI session. Click here for details on running Zoom with VDI.
Import a scheduled zoom meeting in Canvas
If you have scheduled a Zoom meeting at harvard.zoom.us and you want to import it into a Canvas course:
- Click the 3 dots next to “Schedule a New Meeting” in the Zoom LTI in Canvas and then click import meeting.
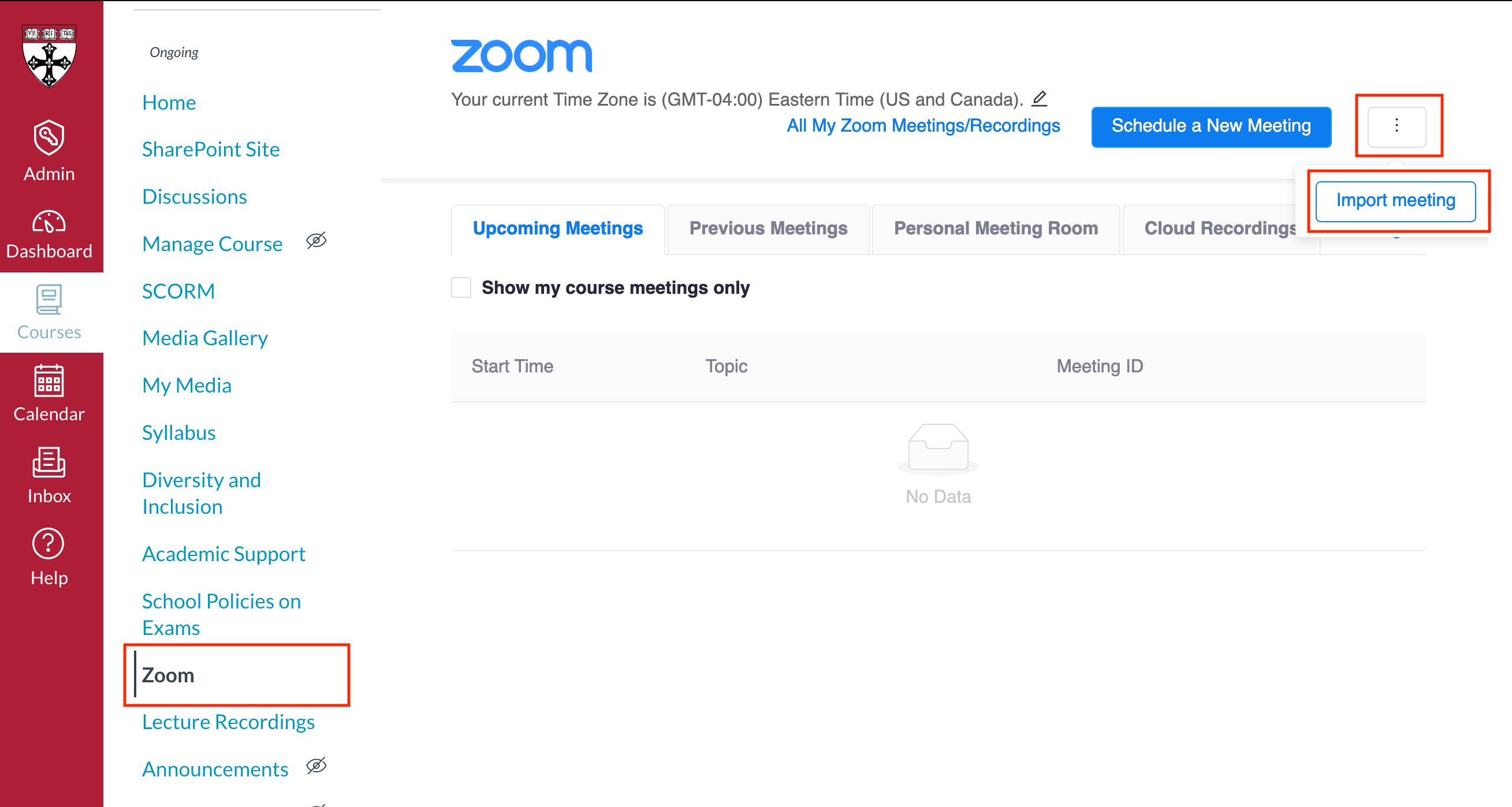
- Enter the meeting ID and click import.




You must be logged in to post a comment.